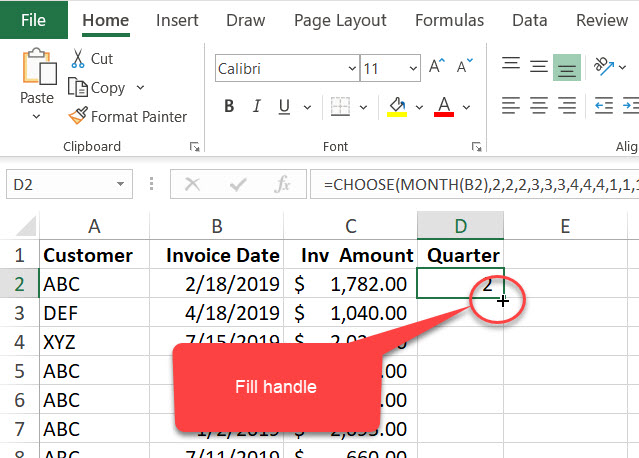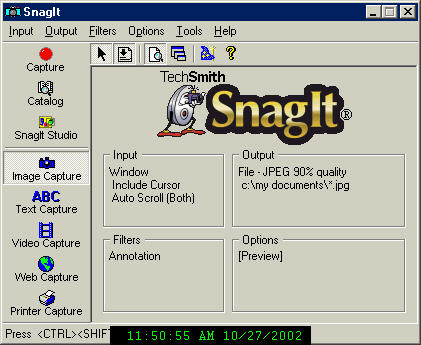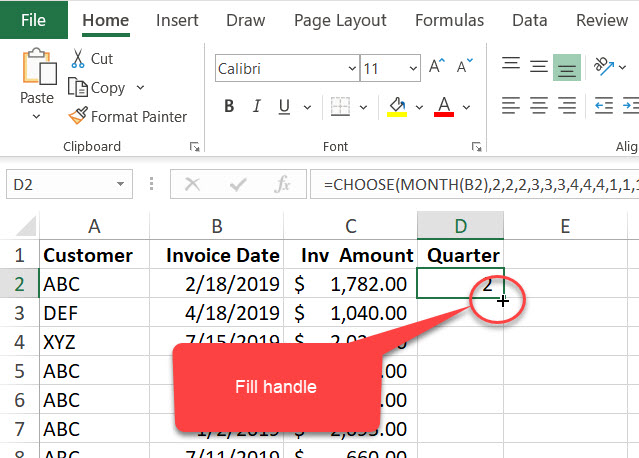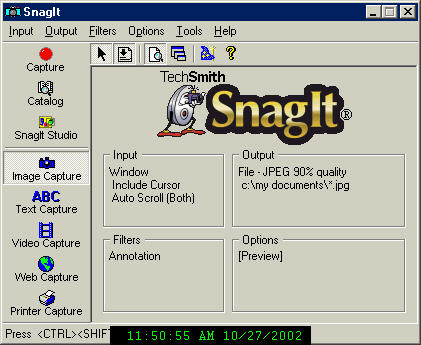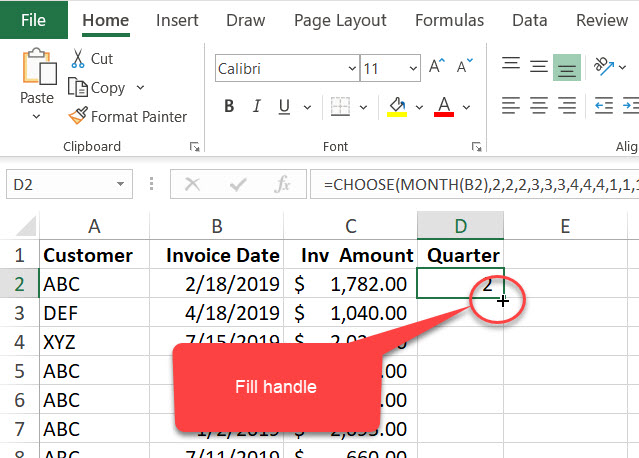 Scroll or pan one direction at a time. Disable floating toolbars before capture. Consider excluding irrelevant content in the capture such as blank margins, online ads, etc. Do not include the scroll bar in the selection. Resize the web browser or application window to a larger size so it is easier to view the content as you scroll or pan during capture. The capture opens in Snagit Editor where you can preview, edit, and share the capture. If the toolbar is hidden, click the Capture window icon in the taskbar. To stop a Panoramic Capture, click the Stop button on the Panoramic toolbar. Snagit captures anything shown within the selected area. Use the window scroll bars or mouse wheel to scroll the content you want to capture. On the Panoramic toolbar, click the Start button. Click and drag to select an area within a window on the screen. In the Capture window, select the All-in-One tab. It offers more control than automatic scrolling to precisely capture only the desired portion of a window. Panoramic capture allows you to scroll up, down, or side-to-side to capture long web pages and documents or wide application windows. If you continue to experience issues capturing automatically with Scrolling Arrows: Select Snagit menu > Preferences > Capture tab > Fix Capture Permissions. Note: If the scroll arrows do not appear in Snagit for Mac, make sure scrolling capture is enabled. Click an arrow to take a capture of the horizontal scrolling area, vertical scrolling area, or the entire scrolling area.
Scroll or pan one direction at a time. Disable floating toolbars before capture. Consider excluding irrelevant content in the capture such as blank margins, online ads, etc. Do not include the scroll bar in the selection. Resize the web browser or application window to a larger size so it is easier to view the content as you scroll or pan during capture. The capture opens in Snagit Editor where you can preview, edit, and share the capture. If the toolbar is hidden, click the Capture window icon in the taskbar. To stop a Panoramic Capture, click the Stop button on the Panoramic toolbar. Snagit captures anything shown within the selected area. Use the window scroll bars or mouse wheel to scroll the content you want to capture. On the Panoramic toolbar, click the Start button. Click and drag to select an area within a window on the screen. In the Capture window, select the All-in-One tab. It offers more control than automatic scrolling to precisely capture only the desired portion of a window. Panoramic capture allows you to scroll up, down, or side-to-side to capture long web pages and documents or wide application windows. If you continue to experience issues capturing automatically with Scrolling Arrows: Select Snagit menu > Preferences > Capture tab > Fix Capture Permissions. Note: If the scroll arrows do not appear in Snagit for Mac, make sure scrolling capture is enabled. Click an arrow to take a capture of the horizontal scrolling area, vertical scrolling area, or the entire scrolling area. 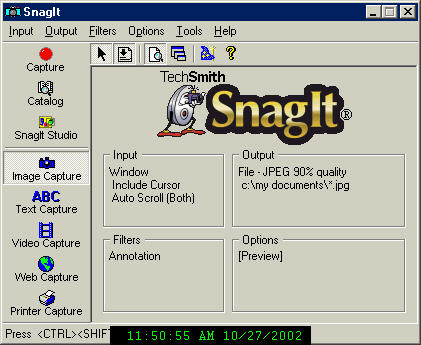
Click the Capture button or press Print Screen (Windows) or Control+Shift+C (Mac).In the Capture window, click the All-in-One tab.Open or set up what you want to capture.